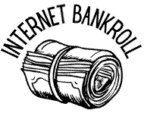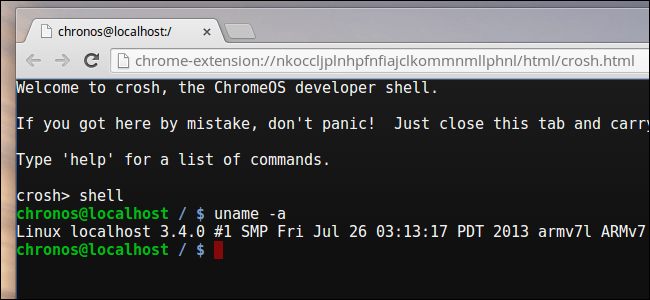There have always been a few things that Chromebooks just can’t do that those regular laptops can. You have the basic things such as the difficulty of downloading various things, to not being able to use Microsoft’s word and spreadsheets. These all use to be big hindrances and prevented many people from picking up a Chromebook over a regular laptop. Google has seen this issue and has now updated Google’s docs and drive to be just as good as
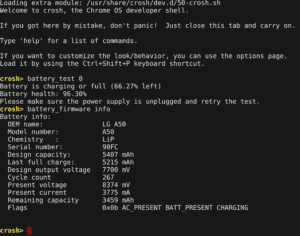
their competitor Microsoft or in some places, it may even be better. They have also taken this approach to help more programmers pick up a Chromebook, and learn how to hack Chromebook using crosh!
Crosh is a chrome extension designed to allow you open commands on your Chromebook. Crosh which is Command Shell environment known as “Chrome Shell” allows users to directly execute commands from Chrome Os. Most of the Linux commands that you may be looking for to hack your Chromebook using crosh are locked, but you can unlock them by accessing the google admin console
How to Hack Chromebook using Crosh
The first step to start hacking on your Chromebook is to download the Crosh window google extension. This is only available to download on Chrome OS which is the Chromebooks operating system.
Once you have downloaded the Crosh window you can get access to the basic “hacking” system or the command center. Crosh is very similar to command prompt window or the terminal on the Mac OS if you are familiar with any of these other command centers.
Now you have crosh downloaded and added to your Chromebook, type in the keystroke Crtl + Alt + T to access the terminal center.
Now you can start to run some commands which you may not have been able to do without Crosh.
Some Basic Crosh Commands
Here are a few basic crosh commands that you can try and start learning a bit about your new command center crosh.
To start you will need to know how to open crosh, to do this, you use this keystroke – Crtl + Alt + T this will open up your crosh command center in a new window.
One useful command that I use regularly with crosh is to configure my modem, your terminal commands allow you to do this quickly and easily. You just need to type into your terminal commands Modem Help, and this will bring up settings for your connecting and adjusting settings on your modem, this is very helpful now.
Try testing out your battery discharge rate by entering: battery_test [< test length >] this will show you your battery’s discharge rate for a specified amount of seconds. The battery discharge rate is given by the battery capacity and is a useful thing to know.
Are you constantly running out of memory on your Chromebook? Deleting things to increase it so you can get back to what you need to do? Well by using the command memory_test you can see how much memory you have available.
Are you trying to unzip a large file from your SD card but it isn’t working? Well, go into crosh, load up shell, then use the command cd “/media/removable/SD Card/” then you can use ls this should unzip your SD card by default.
Did your Chromebook just crash for some unspecified reason? Well, using your crosh terminal commands you can use upload crashes which will find your available crash data and report it to the crash server. This can help google better their system to prevent it from happening again.
Help is another incredible command to have in your back pocket, using help crosh will report to you some general information which can be very useful when you may be overwhelmed by your command center.
This one isn’t so much useful, but it can be interesting to know, which is uptime, this will allow you to see how long your Chromebook has been running for and the number of users who have used it. This could be practical to see how long your kids have been using their Chromebook, and see if anyone else has logged into your Chromebook other than you!
This is one of the most advanced, and maybe even overwhelming commands you can use in crosh which is top, by using top it gives you your Chromebook’s whole Chrome OS task manager. If you are more advanced in crosh you may understand and be able to interpret this information.
Crosh on Schools Chromebook
If you don’t own your Chromebook and you rented it from your school, library, or anywhere else then the administrator may have blocked crosh. Many schools don’t want you accessing crosh as you can damage some things that a recovery may not be able t fix. This is a way of the school restricting your use of your Chromebook so you can’t damage it. So, if it is blocked by your administration then, unfortunately, you should respect them and not go about downloading it.
Benefits of using Crosh on your Chromebook!
There are many benefits and new unique ways of using your Chromebook by downloading crosh and other platforms such as WINE to get the most out of your Chromebook. There are various roadblocks that you can hit when using a Chromebook over some other laptops in regards to programming. Using crosh you can easily access just about everything other laptops have on their terminal commands.
We went over various great commands you can use to access useful information on your Chromebook and there are hundreds of these commands out there that you can find to perfect your digital “toolbelt” with all the commands you may need!
Conclusion
Overall, there are many things you can do by using Crosh to get an upper hand and be able to complete certain tasks that you won’t be able to do without crosh. It is super simple to download (as long as your administration hasn’t blocked it) and is a great way to learn how to hack on a Chromebook in a fun new way. You can learn loads of new things using crosh such as your commands and debugging features that you may not know about.
I know I learnt a lot throughout the process of downloading crosh on my own Chromebook and learning how and why different commands access different features.
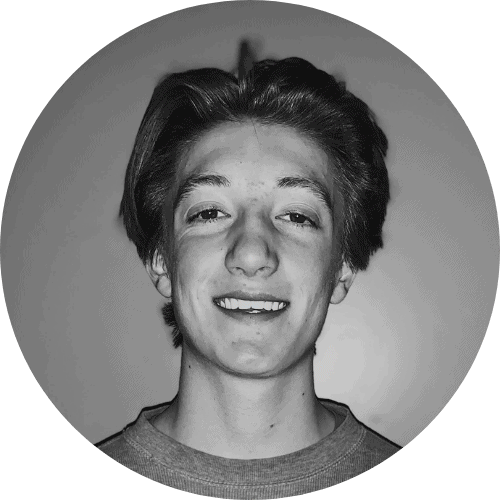
James has been a tech fanatic for years, from taking apart old electronics and putting them back together to now learning what more technology has to offer. He constantly is learning more regarding the tech industry. As the creator of Internet Bankroll, his mission is to provide unbiased tech information to everyone!