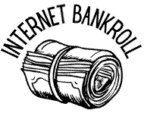Specific business thoughts are the ones that can be passed on and produced accurately. One crucial communication resource is a medium, be it a PC, projector, or screen. Connecting your Mac to a projector is a cinch if you have the correct connectors. So if you are wondering how to connect MacBooks to a projector, this guide is for you.

Picking the right technology can make your presentations energetic and advantageous. In this way, if you are a MacBook user and you are wondering how to connect the laptop to a projector, follow along. We are here to facilitate your interest and to advise you.
Steps for Connection
When you have a suitable connector, connecting your MacBook is simple and easy. By following these steps, you can connect a MacBook to a projector:
- Turn ON your MacBook.
- Plug the projector into an electric port and turn it ON.
- Link the cord to the display output port on your Mac (Thunderbolt 3, USB-C, HDMI, or Mini DisplayPort)) from the projector. To do so, you will require a Mac-connected cable. (Note: Adapters change depending upon your computer’s video inputs.)
The Right Adapter to Connect your MacBook to a Projector
Apple habitually refreshes its ports and connections on its devices. That has made them both a stylish organization and a disappointing one. The ports that connect your computer to a projector are the same. If you own a Macbook Pro or Air, there could be no less than four different connectors you may use—in this manner, tracking down the right one is vital for saving time. For that purpose, you can look at the Apple support page to help recognize which ports you have on your Mac.
For more advanced Macs, you will require a Thunderbolt/USB-C connector that yields HDMI or VGA, the most widely recognized info types for home theater and business projectors, individually. Macbooks are a great portable and compact way to connect to your projector. No matter how small to large your space is from dorm room projecting to large theatre projectors a MacBook will always come in handy!
Modify Your Display Settings
1. Once the Mac and projector are linked, click on the Apple menu in the upper left corner of your screen.
2. Select System Preferences starting from the drop menu.
3. Select the Displays symbol.
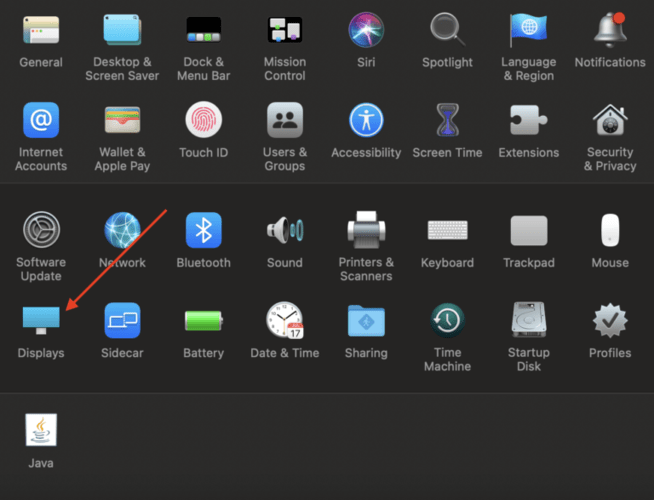
4. When the Displays window shows up, click the Detect Displays button.
5. Now your Mac and projector ought to be synchronized. If not, follow these steps:
- Select the Apple Menu in the upper left corner of your screen.
- Select System Preferences starting from the drop menu.
- Select the Displays symbol.
- When the Displays window shows up, select the Arrangement tab inside the menu bar.
Frequently Asked Questions
Can you connect a MacBook to a projector wirelessly?
If you intend to find a way to connect MacBooks to the projector wirelessly, this method is for you. In that case, you do not need connectors and the knot of a wired connection. If you intend to stream explicit media, like Netflix, or share your screen or a presentation, this method can be used. A streaming stick like Google’s Chromecast (Amazon’s Fire Stick doesn’t uphold screen reflection on macOS) works much like a wired arrangement. You should just be connected to the rear of your projector or screen setup even though you will require a good Wi-Fi connection for it to function.
Which one is better? A projector or a TV?
Choosing the right source of the display is essential for your presentation. It presents a good impression on the audience of the meeting. Most people prefer a projector over TV due to the following reasons:
- Better for Larger Spaces
Consider an enormous room with a small screen stressing the eyes of your meeting participants. It most likely is not the best practice to notice. On the other hand, if you have a large room, where a small screen (65″-75″) is lacking to play its role, the projection comes in the job. It is fit for displaying up to 300″, whereas 65″ is the perfect start for a projector world.
- Portability
One of the most significant tests while doing a projector versus TV study is which one of these is convenient and straightforward to carry. You realize that the evident answer is a projector. If you need to move your meeting space due to any significant concern, it is not an issue to unplug a projector from one area to move it to another. The portability comes in handy when projecting with an iPhone as you can easily move around with both your MacBook and iPhone!
- Adjustability
Almost all projectors bring flexible display sizes, making it an additional benefit. You can undoubtedly control the display’s size as per your number of participants and crowd.
Do projectors go better with MacBooks?
Because of low brilliance and less fresh pictures, the projector does not negatively affect the eyes during long presentations and meetings. It improves the general experience while starring at a projector versus a TV screen. Moreover, you can connect your MacBook Air or Pro to a projector in almost no time.
Where a TV is heavier and can’t be moved around easily, the projector has a downside of having a life expectancy of a fly. The projector bulb may require change or maintenance after some time when used broadly or left unattended. With TV showing enormous visual restrictions and projectors having an awful speaker or sound framework, we, at last, have finished up.
Conclusion
After going through this guide properly, you will get an idea of how to connect MacBooks to a projector. You will get a good amount of ideas about the wireless connection between your MacBook and the projector. Learning how to connect your MacBook to a projector is ideal for every kind of setup as it is one of the cheapest ways to watch movies on a projector instead of you having to go out and buy more technology like a Chromecast stick to watch your movies. Plus, MacBooks work well with just about any project no matter if it is a projector under $150 or a more expensive projector. It is better to have the proper adaptors and connectors, to make a fast connection between your MacBook and projector.

Hafiz is a freelance writer, specializing in writing about technology. After completing his Bachelors of Science in Computer Science he started writing for us! When he isn’t researching and writing for us he enjoys spending his time in nature (especially hiking!) As well as working with tech on a day-to-day basis he continues to learn about other emerging trends as well.