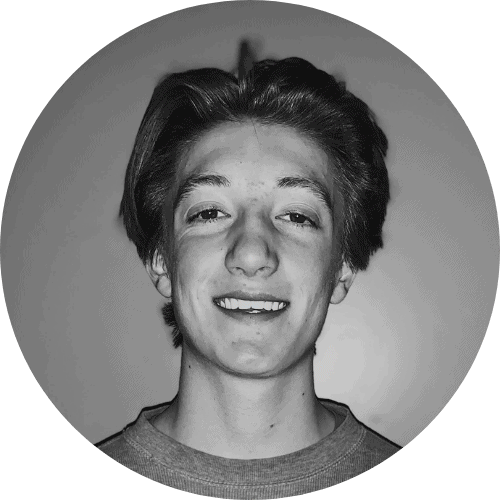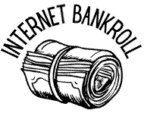The way you connect your Chromebook to an external device can be confusing.
The most common methods are HDMI, USB-C, or Bluetooth.
This article will help break down the differences between these ports so that you can get connected without any hassle!
Let’s start by comparing HDMI, USB-C, and Bluetooth.
HDMI is the most popular of these three ports because it allows you to connect your Chromebook to an external monitor or TV for more screen space.
However, one of the limitations of this port is that it does not allow charging while also being connected to an external monitor.
USB-C ports are found on newer models of Chromebooks. This is the only type of connection you can use to charge your Chromebook while using an external display.
To connect using the USB-C, all you have to do is plug in your device into a regular USB-C charging cable. Your Chromebook will automatically switch to the external display once you do this!
Bluetooth is another option if you are looking for a wireless way to connect your Chromebook. Bluetooth works great for speakers or headphones, but it is not ideal for connecting your Chromebook to an external monitor.
If you want to connect using your Chromebook’s USB-C or Bluetooth, you shouldn’t need any extra hardware since these ports are built into the machine.
If you want to use HDMI on your Chromebook, all you have to do is get an HDMI to HDMI cable!