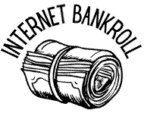The way you connect your Chromebook to an external device can be confusing.
The most common methods are HDMI, USB-C, or Bluetooth.
This article will help break down the differences between these ports so that you can get connected without any hassle!
Let’s start by comparing HDMI, USB-C, and Bluetooth.
HDMI is the most popular of these three ports because it allows you to connect your Chromebook to an external monitor or TV for more screen space.
However, one of the limitations of this port is that it does not allow charging while also being connected to an external monitor.
USB-C ports are found on newer models of Chromebooks. This is the only type of connection you can use to charge your Chromebook while using an external display.
To connect using the USB-C, all you have to do is plug in your device into a regular USB-C charging cable. Your Chromebook will automatically switch to the external display once you do this!
Bluetooth is another option if you are looking for a wireless way to connect your Chromebook. Bluetooth works great for speakers or headphones, but it is not ideal for connecting your Chromebook to an external monitor.
If you want to connect using your Chromebook’s USB-C or Bluetooth, you shouldn’t need any extra hardware since these ports are built into the machine.
If you want to use HDMI on your Chromebook, all you have to do is get an HDMI to HDMI cable!
What is HDMI and how does it work?
HDMI stands for High-Definition Multimedia Interface and is capable of transferring uncompressed digital audio/video data simultaneously along with multiplexed digital data streams. HDMI cables are wired in a way that allows the simultaneous transfer of both audio and video signals, allowing for advanced display options on televisions. One of the most common uses for HDMI cables is to connect laptop computers with external monitors.
For this to work, you need an HDMI cable and a monitor with the same port as your laptop.

Advantages of Connecting Your Chromebook Using an HDMI Cable
- You can connect your Chromebook to a larger screen for more space
2. Using output options such as mirroring or duplicating will allow you to see all of your computer’s activities on the external monitor so you can see what you’re doing without having to switch back and forth
How to Connect Your Chromebook Using an HDMI Cable
1. Before buying an HDMI cable, make sure that your Chromebook has an HDMI port. If you’re not sure if it’s HDMI compatible, check the manufacturer’s website for details.
2. Once you have your HDMI cable, make sure the other end is plugged into an HDMI port on the monitor or TV that you will be using in place of your laptop screen or as an extension.
3. Plug in your HDMI cable into the Chromebook and then switch to the HDMI input on your external monitor. You should now see your computer’s image up on the larger display.
4. If you want to use an extended display or mirroring, use the settings menu on your Chromebook for instructions on how to switch it from one setting to another.
The Different Ports on a Chromebook
USB-C ports are found on newer models of Chromebooks. This is the only type of connection you can use to charge your Chromebook while using an external display. To connect using the USB-C, all you have to do is plug your device into a regular USB-C charging cable. Your Chromebook will automatically switch to the external monitor once you do this!
Most models will come with at least one standard USB port. If your Chromebook doesn’t, and you need one, then you’ll need to get a USB-C adapter.
SD card ports are just like any other SD card port you would find on a laptop or desktop. Make sure your Chromebook is off before you secure the SD card in the slot. Once you turn the device back on, it should appear as an external drive.
SD stands for Secure Digital and is a type of memory card that can be inserted into your Chromebook. These multi-purpose cards are available in the following capacities: 16GB, 32GB, 64GB, and 128 GB. You can use SD cards to store files or save data on them such as photos and videos.
HDMI ports are located directly above where the power adapter plugs into Chromebooks (if charging through the USB-C ports). HDMI is a great option if you want to watch internet videos and movies on your bigger screen.
Conclusion
If you’re looking for a quick and easy way to connect your Chromebook to an external monitor, the USB-C port is probably your best bet because it will allow you to both charge and use the external monitor simultaneously. If you don’t have a USB-C port, there’s also the option of using HDMI to display videos or work on a bigger screen.
When it comes to Chromebooks, their versatility is one of their main selling points. This is part of the reason why people are looking into the benefits of chromebooks and
They aren’t just limited to charging and using an external monitor either, you can use an SD card to store files or save data such as photos and videos. Because of this, Chromebooks are very useful if you want a laptop that’s affordable but still fun to use!
We hope these recommendations will help solve some common problems associated with connecting devices or finding which cables work best for different tasks
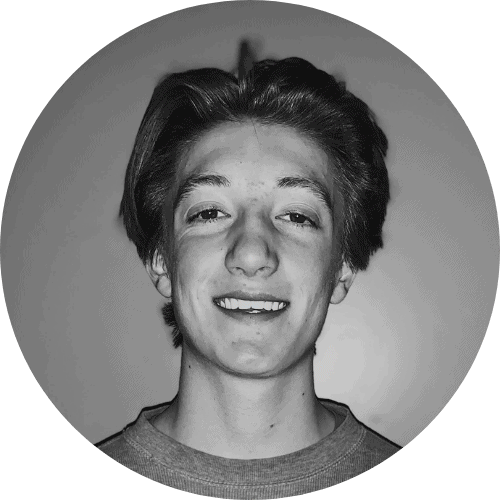
James has been a tech fanatic for years, from taking apart old electronics and putting them back together to now learning what more technology has to offer. He constantly is learning more regarding the tech industry. As the creator of Internet Bankroll, his mission is to provide unbiased tech information to everyone!